Click-through PowerApps Analytics
Introduction This blog post will walk through a simple approach to create your own click-through analytics. Extend your reporting options to include statistics which will raise visibility into how your app consumers navigate your applications, enabling you to use data to validate assumptions on app usage and design. I have attached the MSAPP files and the datasource sample(excel spreadsheet) so you can play around with the app to understand it better and then implement the same approach in your apps. Workflow overview – 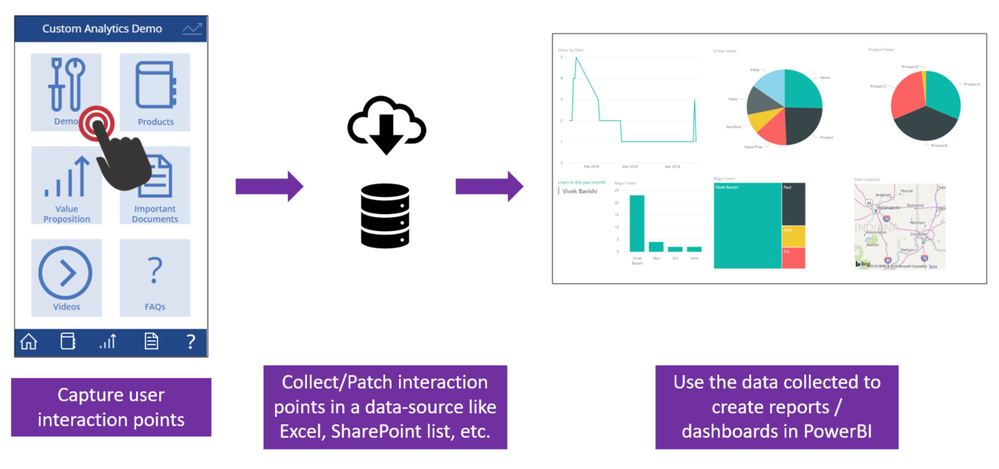

Collect(AnalyticsDemo,{UserName:Office365Users.MyProfile().DisplayName,UserEmail:Office365Users.MyProfile().Mail,LoginDate:Today(),LoginTime:Text( Now(), "\[$-en-US\]hh:mm:ss" ),Latitude:Location.Latitude,Longitude:Location.Longitude})This will create a new record in the Excel data source and because we are using the OnStart property, the basic user information will get collected only once, i.e., when the app is opened by the user. For capturing user details, I have used the Office365users connector. For any further interaction points / clicks , I used the Patch function to update data in the record that was created above. Below is an example of the Patch function used in the OnVisible property of the Products screen –```
Patch(AnalyticsDemo,Last(AnalyticsDemo),{ProductScreen:“Y”})
* AnalyticsDemo is the excel data source
* Last(AnalyticsDemo) is the last record created in the data source ( which will be the one that was created on the OnStart property)
* ProductScreen: “Y” updates the ProductScreen column of the data source, which tells you that the Products screen was opened by the user.
This way you can capture any interaction point by using the Patch function as mentioned above in either the OnSelect property of different controls or OnVisible property of different screens and updating a column field in the data source accordingly. **Key take-ways from implementing Custom Click-through Analytics** –
* Track business/team goals and app usage
* Identify potential app capabilities that need to be modified/upgraded
* Generate reports to emphasize the impact of PowerApps (esp. for your organization’s leadership)
For more details, have a look at this webinar where I and [@Audrie-MSFT](https://powerusers.microsoft.com/t5/user/viewprofilepage/user-id/3962) talk about it in detail –
\[youtube https://www.youtube.com/watch?v=OM-rlhKJFTA?version=3&rel=1&fs=1&autohide=2&showsearch=0&showinfo=1&iv\_load\_policy=1&wmode=transparent\]
Thanks for reading! Download Link for files: [https://www.amazon.com/clouddrive/share/dl7ndHXZ5wNdjtI8Al8EbQojmb8rjNWLJpkCU7L9X68](https://www.amazon.com/clouddrive/share/dl7ndHXZ5wNdjtI8Al8EbQojmb8rjNWLJpkCU7L9X68)
